Here is a step by step on how I created our cards.
1. Go to my website and set up a free account with Studio J.
2. Begin a "New Project" I titled mine Christmas Cards you can all yours whatever you want.
3. You will be prompted to upload your photos. You can add your family photos now or if you are like me and did not yet have your photo ready just select "upload photos later".
4. Select "create your own custom kit" There are a lot of paper packs to choose from. I used the Sparkle & Shine holiday pack for my cards. Select "continue"
5. The next option is to select your choice of patterns and you will choose "No Limits"
(by the way this pattern is an excellent way to use any of your previously created pages on any digital program and have them printed out with Studio J. You just upload your jpg files of your pages and then drop them into the "No Limits" pattern and order your prints.)
6. Select your Kit Mix (they are all the same so just choose one and select continue)
Your screen will look like the photo below
7. Start creating your cards. I designed 4x6 cards so that can send them as a post card. You could design them at 4 x 5 1/2 to fit into a standard envelope as well. I may change my mind and order some 4x6 envelopes as well I haven't decided yet. For mine I created a 4x6 journal area under Text & Photo Areas. Then I just copied and pasted to fill the page as shown below.
8. Go to "Paper" and select your choice to fill in each journal area. Select "edit text" and then delete the text and hit the space bar. Do this on all your journal areas. In my cards I added a second journal area
(3.75 x 5.75) filled in with black paper and distressed with white ink to give it a chalkboard look.
9. Then add your photo blocks. I added mine as 3 x 5 photo. Now I started to create the banner with My Stickease but after I got my photo and put it in they made me look like I had Mickey Ears so I changed it up to just have ornaments and then a plain "no frills card" to make my husband happy.
10. This is the easiest way I found to make them all the same. I selected each area while holding down the Ctrl key on the keyboard. Then I selected copy and paste from the top of the screen. Then I used my arrow keys without clicking on the screen to move the card where I wanted it to go. You can see that in the photo below. The selected areas are surrounded by a blue line.
11. Add your text boxes as journal areas, select none at the bottom of the journal box for the color of your text box and move it around to fit your needs. I created one for Merry Christmas and one for The Mindemann Family.
12. Edit your cards as necessary - add to card - approve your layout and order. They will ship to your house in about a weeks time. Then you cut them out and send them on their way!
Here is one sheet of our cards with the ornaments
The other side I opted for no ornaments.
Now I realize that it might be a little late for you to create cards (but maybe you are a last minute kind of person) but keep this in mind for next year or for other personalized cards you need to create.






















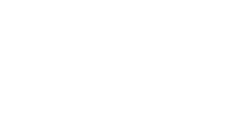








































Great idea, Elizabeth! Thanks for sharing.
ReplyDelete